Some of the common causes when WiFi is showing limited access in Windows 7 include: Here are some tips and solutions you can use when WiFi is showing limited access in Windows 7.
What to do if WiFi is showing limited access in Windows 7
If your computer has a wireless key or button, press it to enable your wireless adapter. Once the wireless activity comes on or a light turns on, it is enabled. Try connecting to the internet again. However, if you don’t have a wireless key or the lights are off, try the solutions below.
1. Use automatic troubleshooting
Use the automated troubleshooter built into Windows 7. The Windows 7 Network and Internet Troubleshooter tests your network for problems and tries to repair any issues found, automatically.
Right click Start Select Control Panel
Click View by and choose Large icons
Click Troubleshooting
Click Network and Internet
Click Advanced Ensure the Apply repairs automatically box is checked then click next Click Troubleshoot my connection to the Internet and follow the instructions to check for problems
If any problems are found, you will see detailed information on these issues, or actions you can take. Windows can also show you what it fixed. Try connecting again, and if WiFi is showing limited access in Windows 7, go the next step.
2. Reinstall wireless network adapter driver
This clears registry values and resets configurations so that drivers can set up properly for access by Windows. You can do this via Device Manager as described below:
Right click Start > type Device Manager > launch the tool Find Network adapters and click to expand it
Right click the name of your wireless network adapter and select Uninstall Click OK and wait for the uninstall process to be completed Go to Action under Device Manager
Select Scan for Hardware changes. Your computer will reinstall wireless networks and the network adapter name will reflect in the category.
Close Device Manager and restart your computer then try connecting to the internet again
2.1 Update drivers automatically However, manual updates can be very stressful, if you want to do it quickly and securely, we strongly recommend using a specialized tool designed for that use. Moreover, this tool avoids PC damage from updating the wrong version of drivers and compromising system functionality. ⇒ Get DriverFix
3. Update wireless network drivers
When you download and install the latest driver for your wireless adapter, it resolves any issues such as when WiFi is showing limited access in Windows 7. You can either get driver updates from your device’s manufacturer website, or from other sites, or install using Device Manager (but this is when an internet connection is available). Here’s how to use Device Manager to update your wireless network drivers:
Right click Start Select Device Manager Find Network adapters and click to expand it
Right click the name of your wireless network adapter and select Update Driver software
Click Search automatically for updated driver software. If one is found, follow the instructions to install it. if not, check the manufacturer’s website.
4. Check and reset hardware
If this doesn’t help when WiFi is showing limited access in Windows 7, try performing a System Restore.
5. Perform a System Restore
Click Start Go to the search field box and type System Restore Click Create a restore point Enter your administrator account password or grant permissions if prompted to In the System Restore dialog box, click System restore then click Choose a different restore point
Click Next Click a restore point created before you experienced the problem Click Next Click Finish
To go back to a restore point, do the following:
Right click Start Select Control Panel In the control panel search box, type Recovery Select Recovery
Click Open System Restore
Click Next Choose the restore point related to the problematic program/app, driver or update Click Next Click Finish
6. Change your wireless environment
You can do the following when Windows WiFi is showing limited access in Windows 7: SPONSORED
Move your computer and router closer to each other for a stronger signal Remove any metal objects near or between the router and computer as these can block connections Limit the number of devices using the network simultaneously as performance drops and when many devices are connected
Note: If WiFi is showing limited access in Windows 7 after doing these things, you can buy a different antenna for your router or set up a different router as a signal repeater.
7. Update router firmware
When your firmware is outdated, it can affect performance, your computer’s security or prevent the router from connecting to the internet. To update the firmware, log in to the configuration men on your router, and use it to update. Check your router’s user guide for instructions on how to do this. Connect your computer directly to the router using the network cable when performing the firmware update.
8. Boot in Safe Mode with Networking
Safe Mode with Networking starts Windows in safe mode, including the network drivers and services you need to access the internet or other computers on the same network. Restart your PC and before Windows 7 splash screen appears on your computer’s display, hit F8 to enable Advanced Boot Options. The Advanced Boot Options screen should now be available. Select ‘Safe Mode with Command Prompt‘. Keep in mind that if you are not fast enough when pressing F8, Windows 7 will boot up normally. In this case, restart your computer and try to press F8 faster. Once you’re in Safe Mode, run a System File Checker (SFC) scan How to run an SFC scan
Click Start Go to the search field box and type CMD Right click Command Prompt and select Run as Administrator Type sfc/scannow Press Enter Restart your computer
Do the following to exit Safe Mode:
Right click Start Select Run Type msconfig
A pop up will open Go to the Boot tab
Deselect or uncheck Safe Boot option box Restart your computer
9. Configure WLAN settings
Right click Start Select Run Type services.msc Right click WLAN Autoconfig
Select Properties On Startup Type drop down menu, select Automatic
Click Apply and then OK Restart your computer
10. Check router settings
Ensure that your router is set to broadcast its SSID or network name and you are connecting to the correct SSID, using the correct WEP/WPA passkey on both devices. Once you confirm this, use ‘Windows Connect Now or WiFi Protected setup if available on your router. If you’re trying to use WPA or WPA2, ensure the network adapter and your router support this protocol. If you can only connect using WEP, then your hardware needs a firmware upgrade (see solution 7).
11. Configure WinHTTP proxy setting to use direct access
Click Start Search for Command Prompt Right click Command Prompt and select Run as administrator Type this command: netsh winhttp show proxy. If it says Direct access (no proxy server), then you already have WinHTTP access. Type the commands below: netsh winhttp reset proxynet stop wuauservnet start wuauserv
Has any of these 11 solutions helped fix the WiFi limited access issue on Windows 7? Let us know in the comments section below. Important note: Microsoft officially ended Windows 7 support. If you’re planning to upgrade to Windows 10, make sure to check out our wide collection of guides on how to make the transition as smooth as possible. READ NEXT:
FIX: WiFi Stopped Working after Update to Windows 10 Best Wi-Fi repeater software for PC 6 best Wi-Fi quality software to asses your connection
Name *
Email *
Commenting as . Not you?
Save information for future comments
Comment
Δ

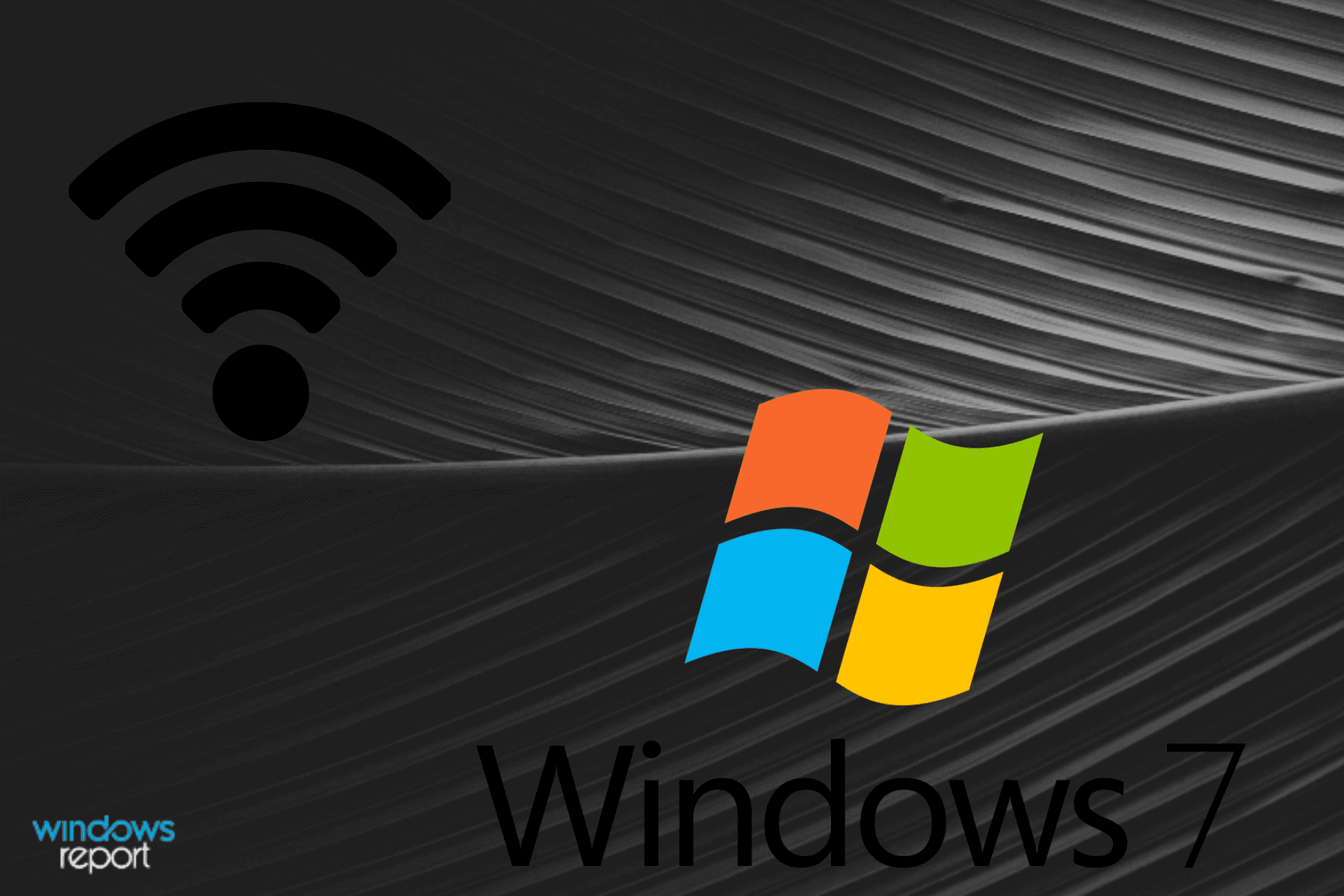
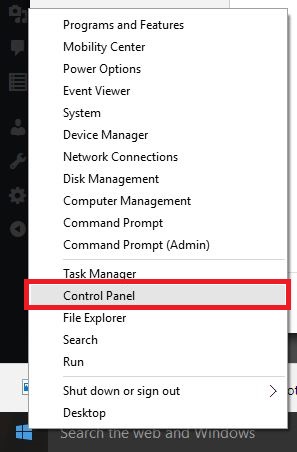
![]()
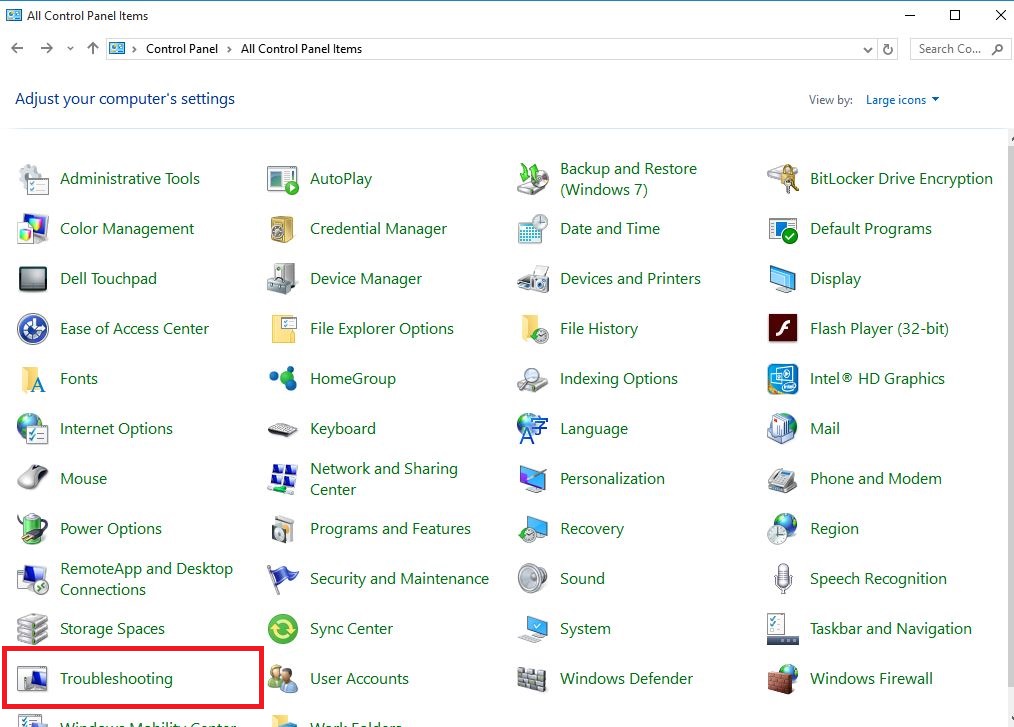
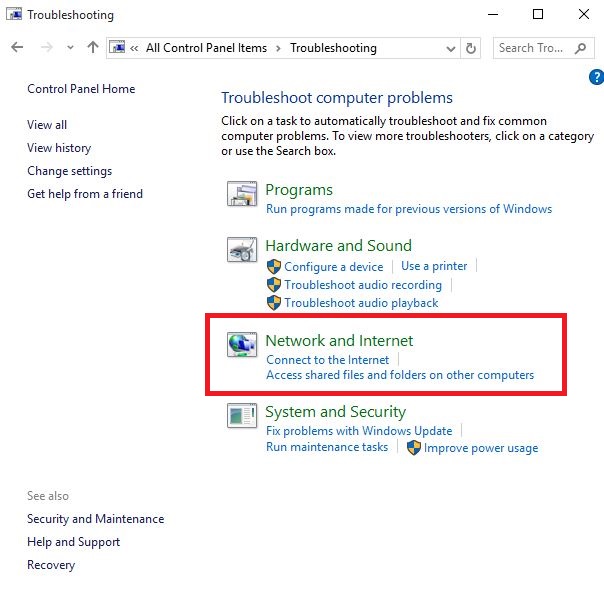

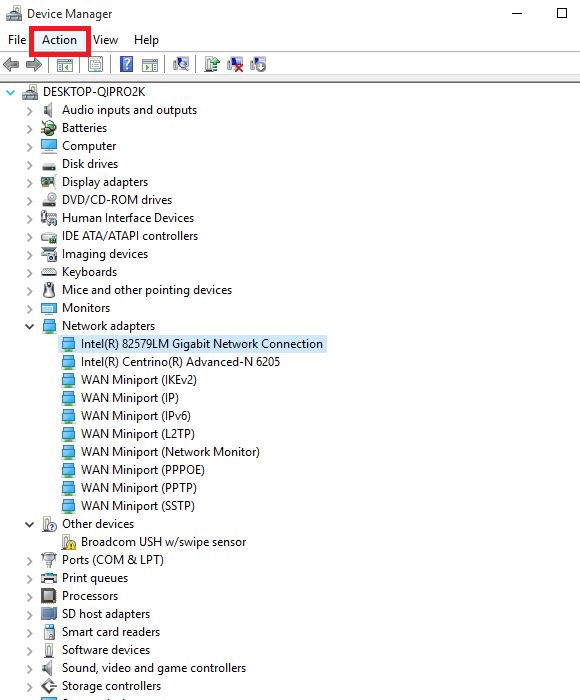
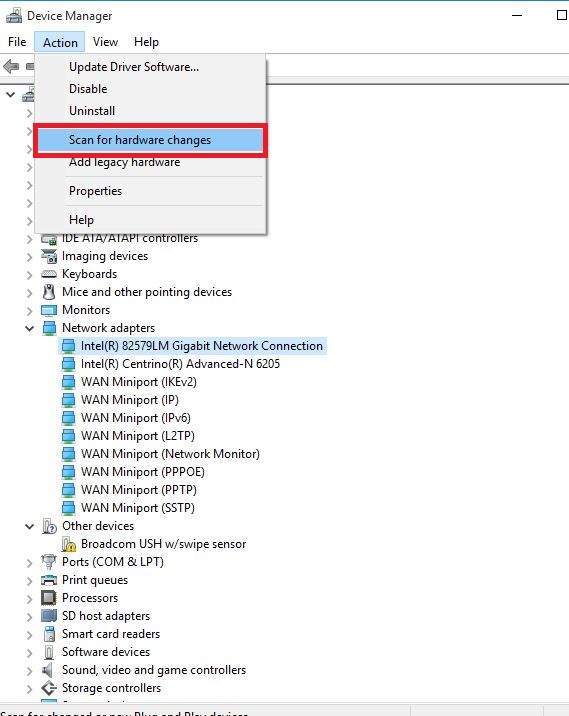

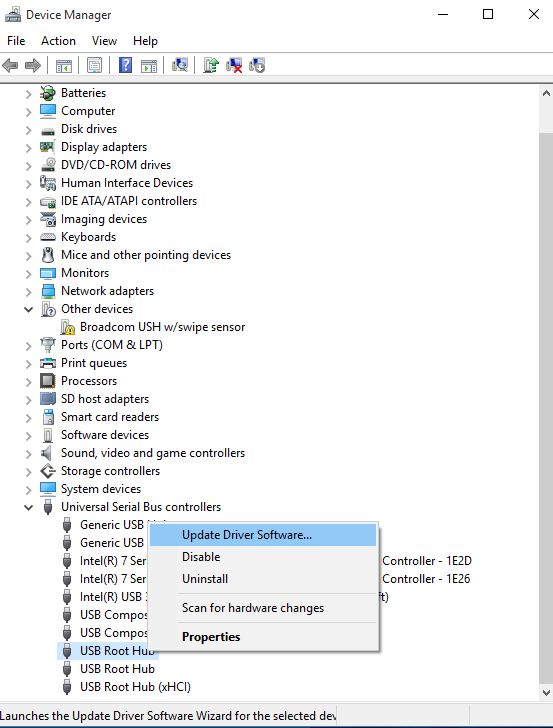
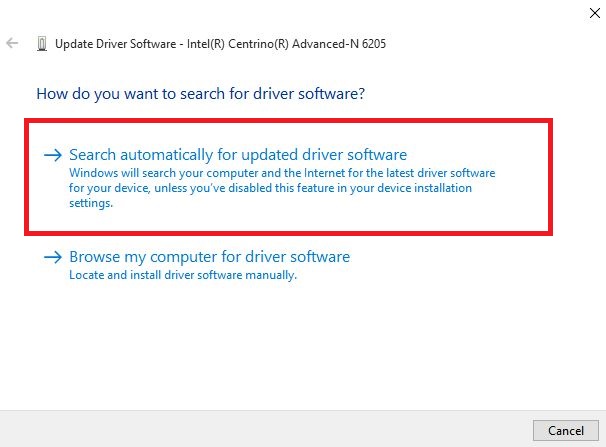
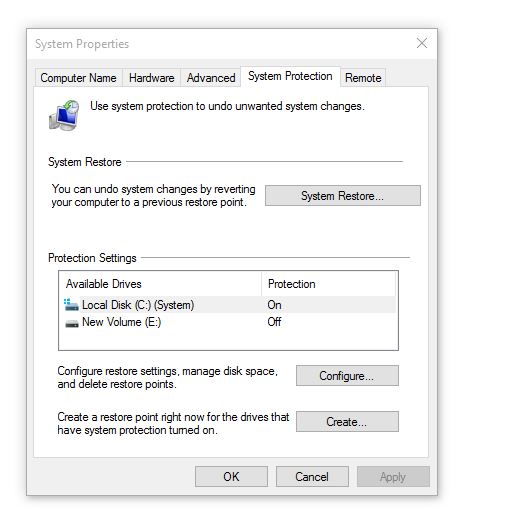
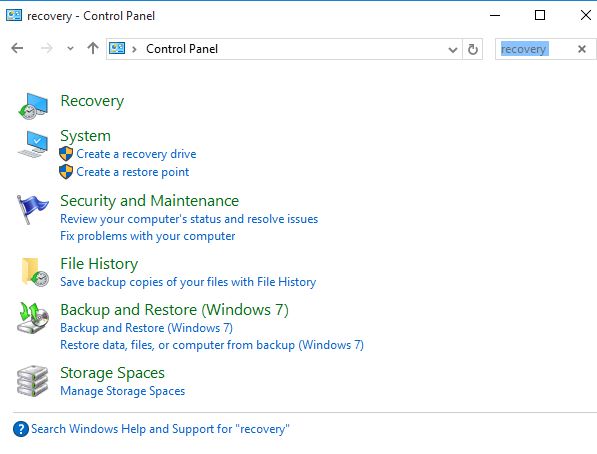
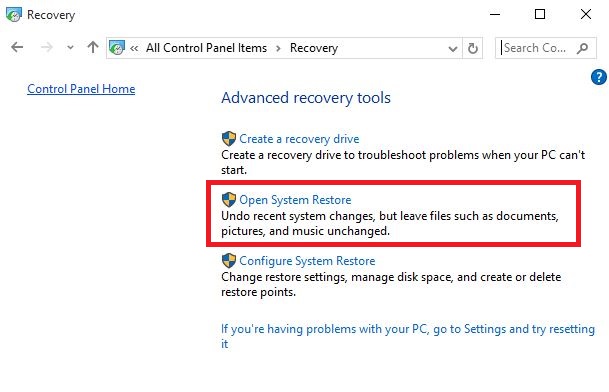
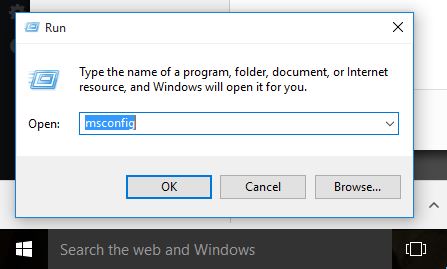
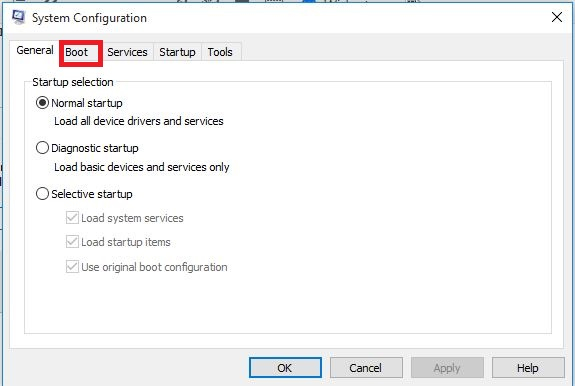
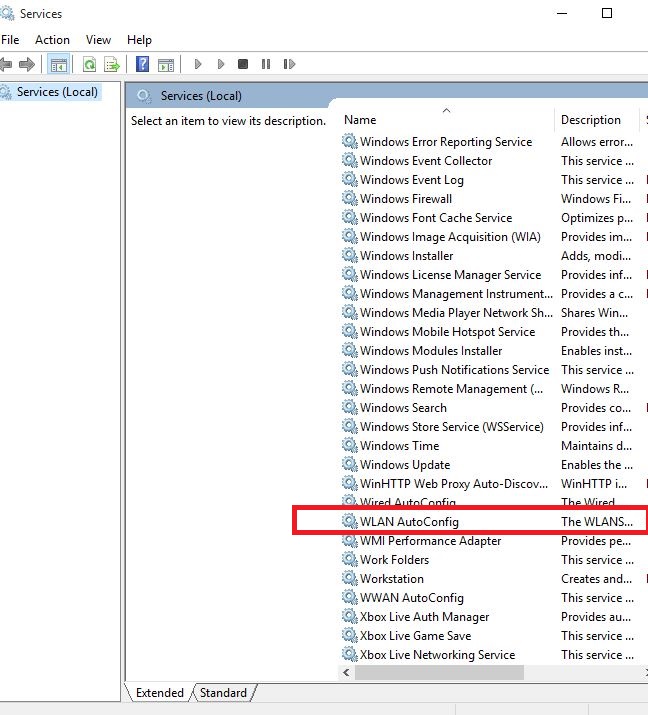
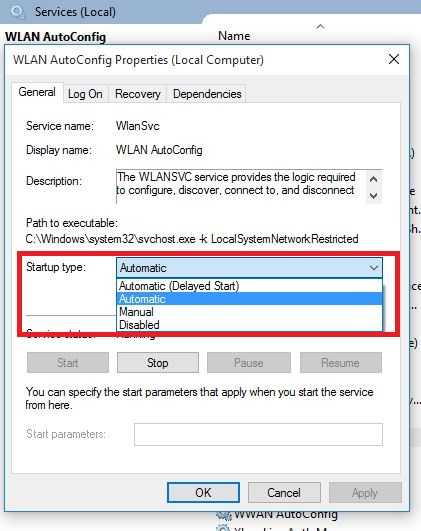
![]()